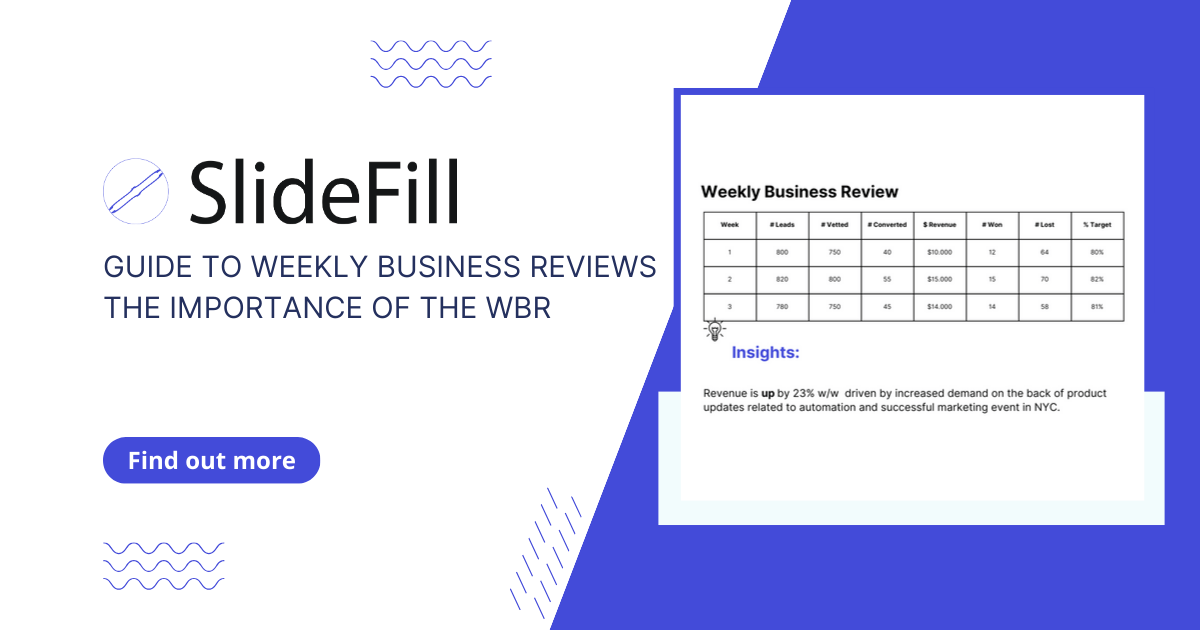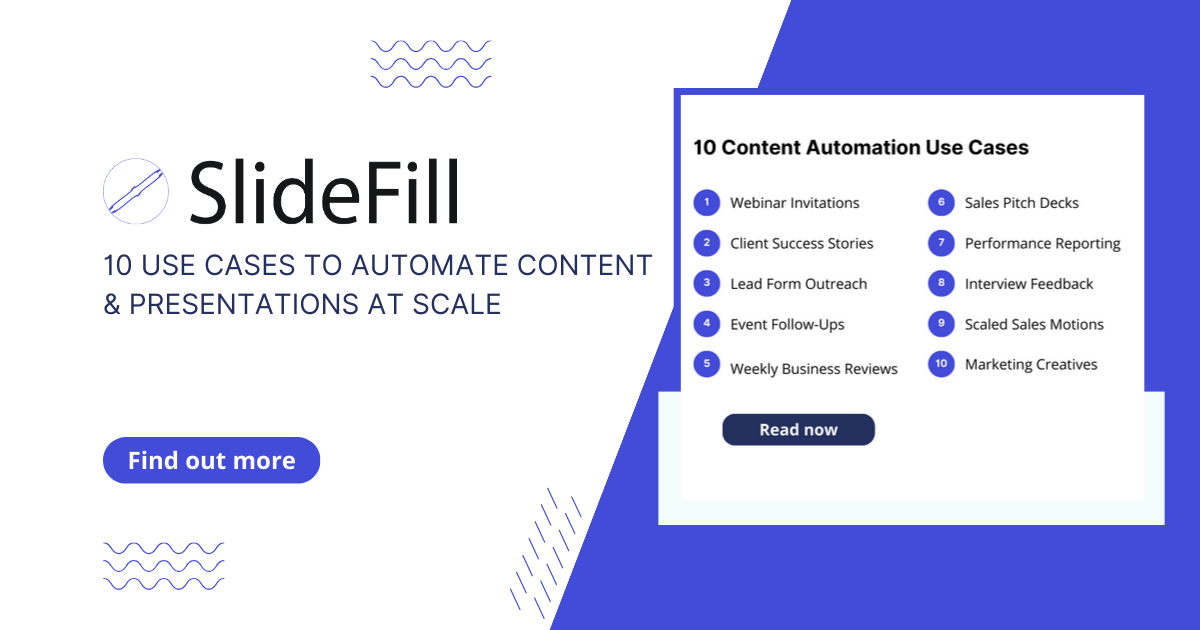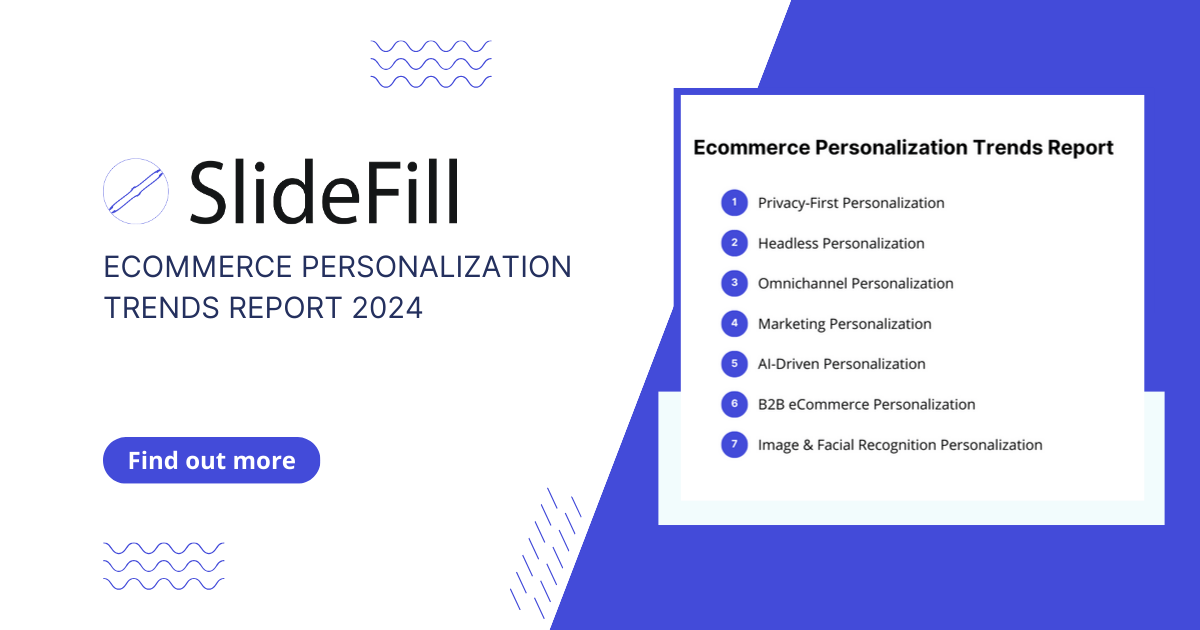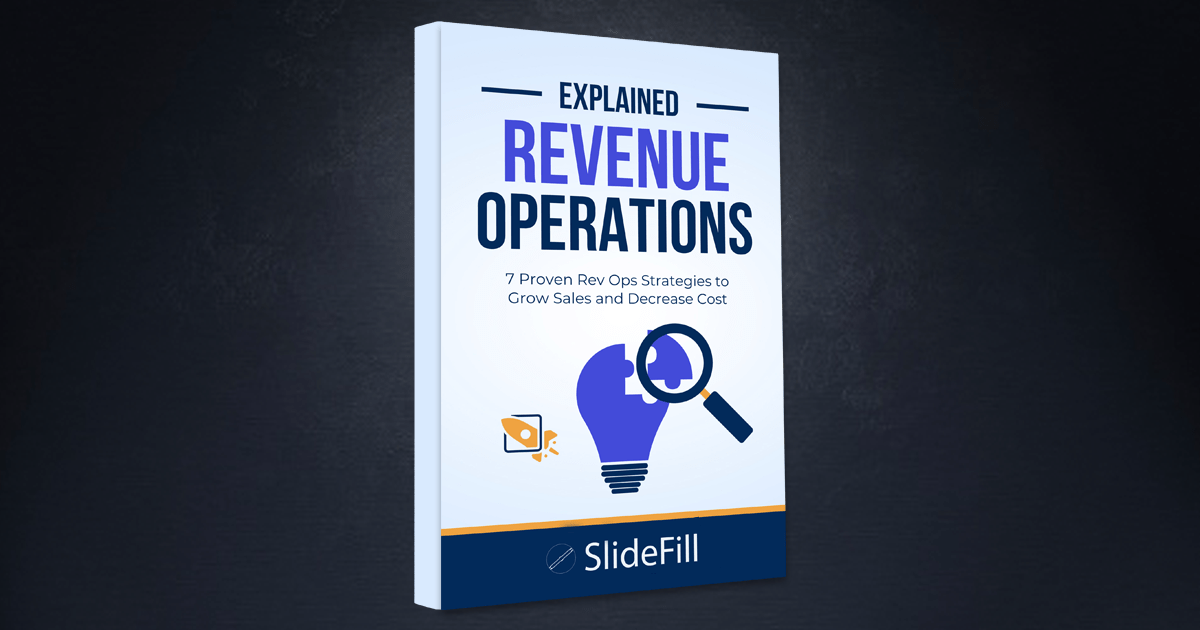Salesforce is the world’s most powerful CRM. With all your customer’s data in the platform, you would want to create presentations using Salesforce data.
This will enable you to make more resonating presentations where slides are personalized based on field data related to your record.
The answer to the question ‘How to create presentations from Salesforce’ data is more difficult. Or at least it was.
In this expert guide, you will find a no-code solution to:
- Use Salesforce data related to records directly in Google Presentations
- Sync fields from Salesforce to placeholders in your content
- Generate data-driven presentations automatically in three clicks
Why you should use Salesforce data in presentations
Customers love content that’s personalized to their own business. In fact, 71% of your customers do expect you to provide personal insights and advice.
Companies that leverage personalization in their presentations will:
- Generate 40% more revenue
- Convert 35% more prospects
Having a strong go-to-market strategy that enables your sales and marketing teams to be specific by using data points from Salesforce, will deliver results.
1. Creating presentations from Salesforce data © SlideFill 2024
How to use Salesforce data in presentations
This guide and walkthrough will help you to start making presentations or content at scale using your Salesforce data.
1. Create a Salesforce report
Navigate to Salesforce and go to the ‘Reports’ tab. Create a new report.
Under ‘Filters’ it’s recommended to set the respective conditions for the records you want to target with your presentations. You want to make sure that your presentations are tailored to a specific audience. This is how you will make your presentation resonate with your audience.
Add a set of filters for a specific target audience.
Now navigate to ‘Outline’. Select the fields that contain data points you want to use in your presentation. This could be for example: name, revenue, growth etc.
Make sure that all the fields you use have data in them. This is not a hard requirement but it will enable you to maximize your personalization in the presentations.
Do a spot check to see if the data selected is correct. Avoid the usage of groups.
Once you are happy with your report, press the ‘Save & Run’ button at the top right.
2. Create a Salesforce report © SlideFill 2024
2. Export a Salesforce Report
Salesforce will generate your report after you have hit ‘Save & Run’.
On the report page, you have the option to export your report as a ‘CSV’ file.
To do so, navigate to the downwards arrow next to ‘Edit’ and select the option ‘Export’.
Select ‘Details Only’ and set the format to ‘Comma Delimited .csv’
3. Export a Salesforce report © SlideFill 2024
3. Prepare your Google Sheet
Open your Google Drive account and create a new Google Sheet.
At the top of your sheet, select ‘File’ and ‘Import’.
Navigate to the last tab called ‘Upload’ and import your CSV file you downloaded in the previous step.
4. Import your Salesforce data in Google Sheet © SlideFill 2024
4. Prepare your presentation template
Create a presentation template. This will be a presentation you design in which you want to import your Salesforce data.
You have complete freedom to decide what information you want to present, how to design your presentation or how long the presentation will be.
When you’re creating your presentation, you want to include placeholders for data you want to import from Salesforce. The placeholders have the same name as the header of your column in the Google Sheet but are wrapped in accolades.
For example: the data in the column with header ‘First Name’ will be populated in the presentations you will generate on slides that have the placeholder {{First Name}}.
Every row in your Google Sheet will create one unique presentation for that respective client. This is how you can generate data-driven personalized presentations and content at scale.
5. Add placeholders to your presentation template © SlideFill 2024
5. Bulk create data-driven presentations from Salesforce data
You have now successfully prepared your:
- Salesforce data
- Presentation template
The last step is to start creating your personalized content at scale.
To do so, create a free account on SlideFill and use our 100% free software to make presentations.
When you are logged in, you will need to:
- Step 1: Select the Google Sheet you created
- Step 2: Select the Google Presentation you created
- Step 3: Generate your unique personalized presentations
Our software will automatically create presentations using your template. In every presentation, the placeholder is replaced with the respective data from Salesforce.
In the case of our example, we will generate three presentations. One for Tesla, one for Unilever and one for SlideFill. Every presentation will only have the data of one row.
You can easily share and export your presentations with your clients or colleagues in your organization.
Our guide on content automation use cases will give you additional inspiration to start creating presentations at scale.
6. Generate your data-driven presentations from Salesforce © SlideFill 2024
Frequently Asked Questions
Before you head to the conclusion of this article, you can find answers on frequently asked questions related to creating presentations from Salesforce data on SlideFill:
Conclusion
What’s next for you
Creating presentations from your Salesforce or CRM data was never this easy. Your team can save more than 40% of their time when using SlideFill to automatically create content from customer’s data.
Looking for more ways to increase profitability?
Download our free eBook:
Revenue Operations Explained: 7 Proven RevOps Strategies to Decrease Cost and Increase Revenue
Let us know what you think in the comments and join the discussion!
Looking for more inspiration to lead your organization more effectively?
You can find additional tips and insights on our website.
This article does not contain any promotional or paid placements.
Views are personal and not affiliated to employers.
No generative AI was used to write the article.
All examples are illustrative and fictional.